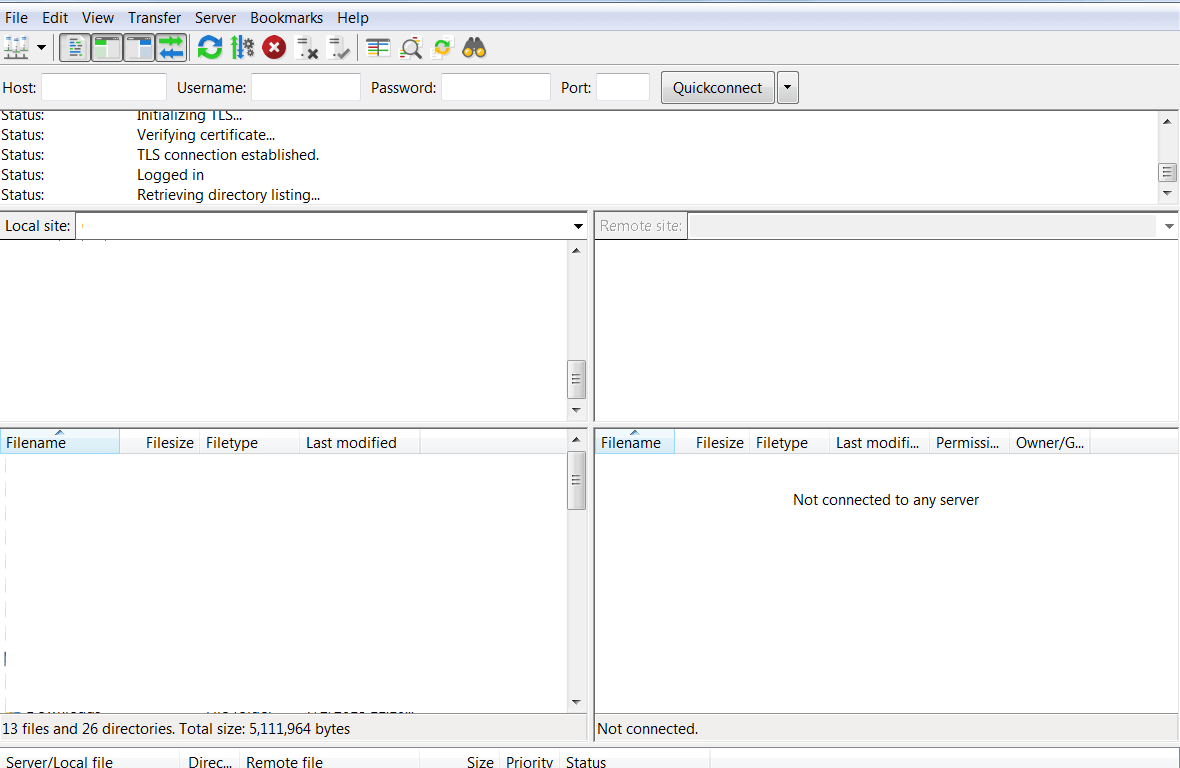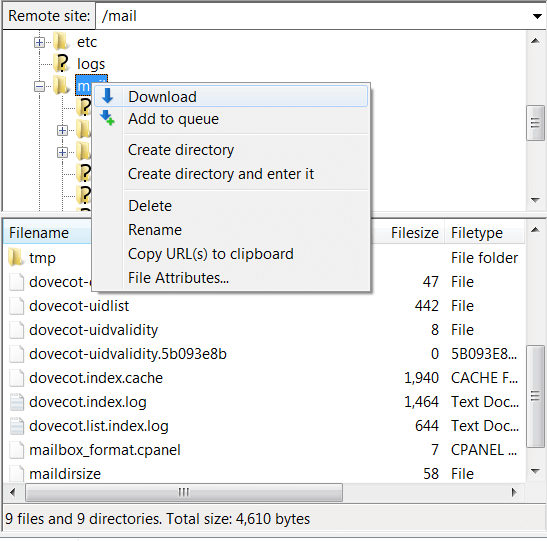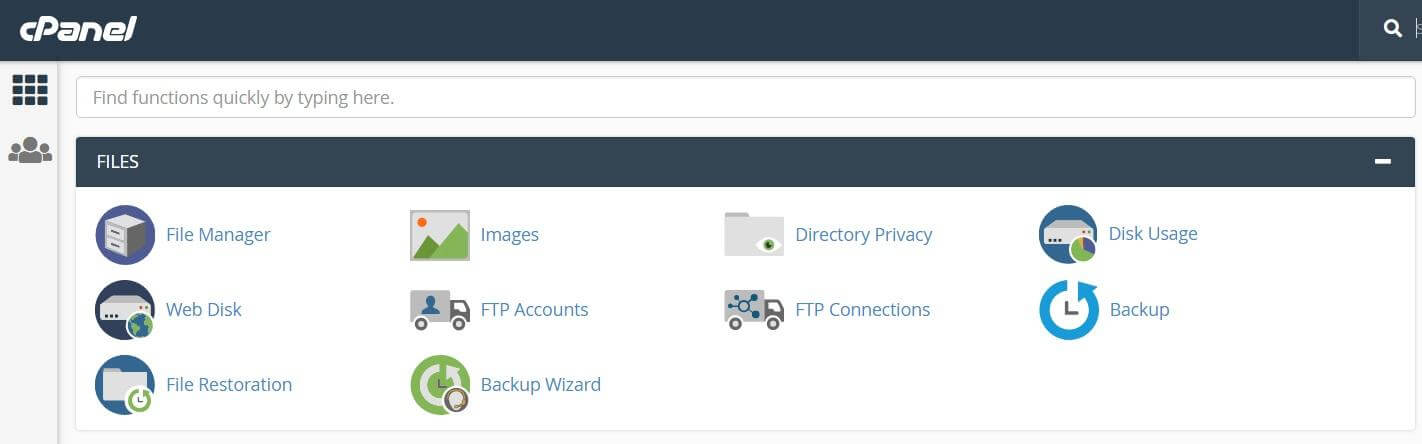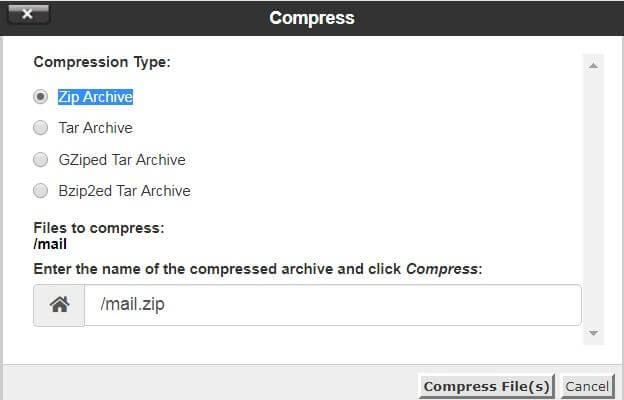Backup Your e-mail Accounts and Messages via cPanel’s File Manager
Wondering how to Backup Your e-mail Accounts and Messages via cPanel’s File Manager?
If the answer happens to be yes then read on. In this article, we will be talking about how you can take a Backup of Your e-mail Accounts and Messages via cPanel’s File Manager.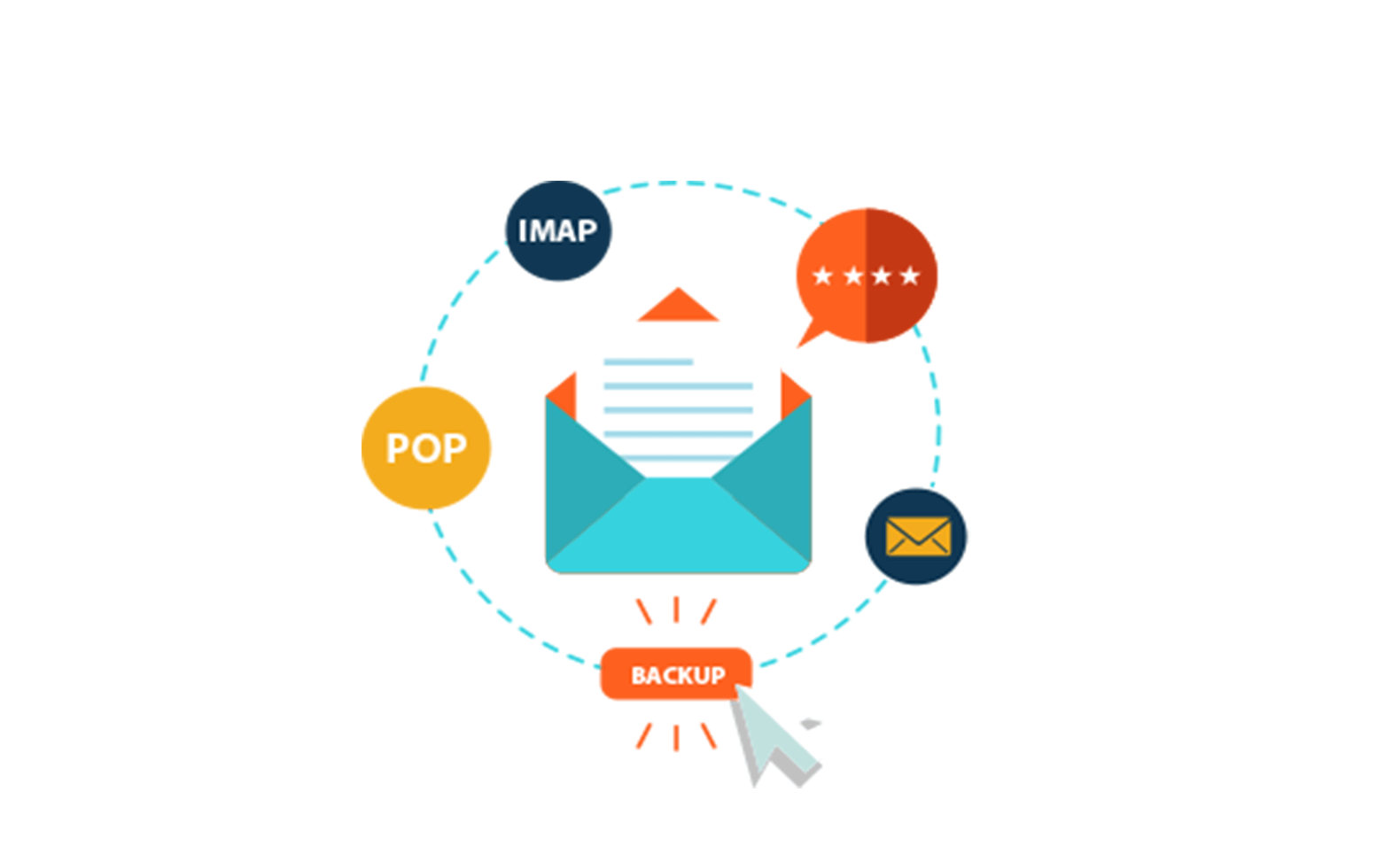
But when it comes to backing up email accounts and messages. It becomes a quite tough task. As we are copying a specific thing, but do not worry, we are here to explain everything.
Backing up email is quite an easy task, and it is as easy as login to your cpanel. So there are two ways to backup your email and messages. First of all, you can use cpanel, or the second method is to use an FTP protocol. Anyway, let’s just head into the topic without wasting any time:
How to Backup Your e-mail Accounts and Messages via FTP?
At first starting with the FTP method. As there are quite a lot of users, who prefers FTP compared to the Cpanel. So simply follow these steps and you will be good to go:
Step 1: First of all you have to download an FTP client. For FTP client you can choose Filezilla it is one of the best yet favorite FTP client. Plus it is easy to use.
Step 2: Once filezilla.exe is downloaded, double click on it and accept the license agreement. After that follow all the screen instructions to install the app and you are done.
Step 3: After that, you have to launch Filezilla. Now over here you have to enter your FTP host IP, Username and the password associated with your hosting account. Then click on the connect button.
Step 4: Now over here you will find lots of file options. But from here you have to select the mail, etc file directory and download them one by one to your PC.
Step 5: Once both of the folders are downloaded, you are all set. The backing up process has been completed.
However, these are the steps that can turn out pretty frustrating for most of the users out there. But if you want a really simple process, then the answer is to use your web hosting’s cpanel.
Cpanel is integrated with most of the shared web hosting plans and using it is pretty easy. Anyway, to give you a better idea of all the steps, here is a simple tutorial that you need to follow:
Backup Your e-mail Accounts and Messages via cPanel’s File Manager:
Step 1: First of all you have to login to your cpanel. Just in case if you have no idea on how to login to Cpanel. Then you can follow this URL format: yourwebsite.com/cpanel. Just add /cpanel at the end of your website address. Then enter your username and password and you are done.
Step 2: Once you are on the Cpanel, from here you have to look for the File Manager option. In most of the cpanel, the File manager is located at the top of the screen.
Step 3: On the next screen under the file manager page. You will get to see way too many directories. But from here you only have to choose the etc folder and mail folder.
Step 4: Once you have found them, simply right click on each folder one by one and select Compress.

Step 5: Once you are done compressing both of the files, simply right click on them and then click on the download button one by one and you are done.
Step 6: Once the download is completed simply go back to the Cpanel and right click on the zip files. Then select the delete button. In the end, simply place a tick on the Skip the trash and permanently delete the files and confirm the delete process.
So that was all the process that you need to follow. Just in case if you are wondering how to restore these mail backups on the cpanel again. Well, then we have got you covered as well. Simply go ahead and follow these steps:
How to restore mail backups using Cpanel:
Step 1: First of all login to your Cpanel.
Step 2: Then go to the file manager.
Step 3: Over here you will find an upload option from the navigation bar, click on it.
Step 4: On the next screen you have to select the backup files and upload it to your web disk.
Step 5: Once uploaded, simply go back to your cpanel and right click on that uploaded files.
Step 6: Then you have to select extract and in the end click on the Extract File (S) button. Once the whole process is completed, your backup will be restored again.
Final Words:
So that was all for your question which says how to Backup Your e-mail Accounts and Messages via cPanel’s File Manager. If you ask us what is the best method between both of the above mentioned steps. Then we would suggest you to go for the second one. As it is easy to follow and requires no download.
However, if you are planning to restore the backup to a VPS server. Then using an FTP might be the best way that you can try out. Anyway, in the end, it completely depends on you. So make sure you are trying both of the ways.
Also if you have any more questions to ask, then do feel free to leave a comment below and we will surely help you out with your query.