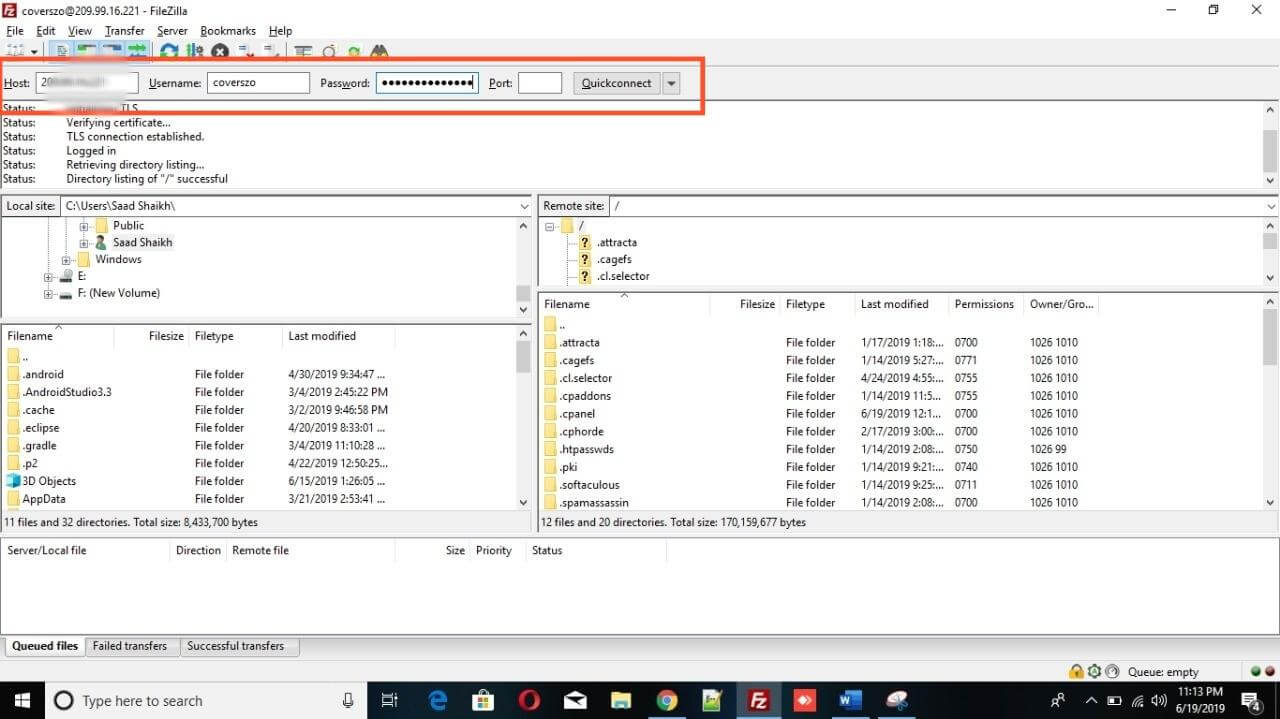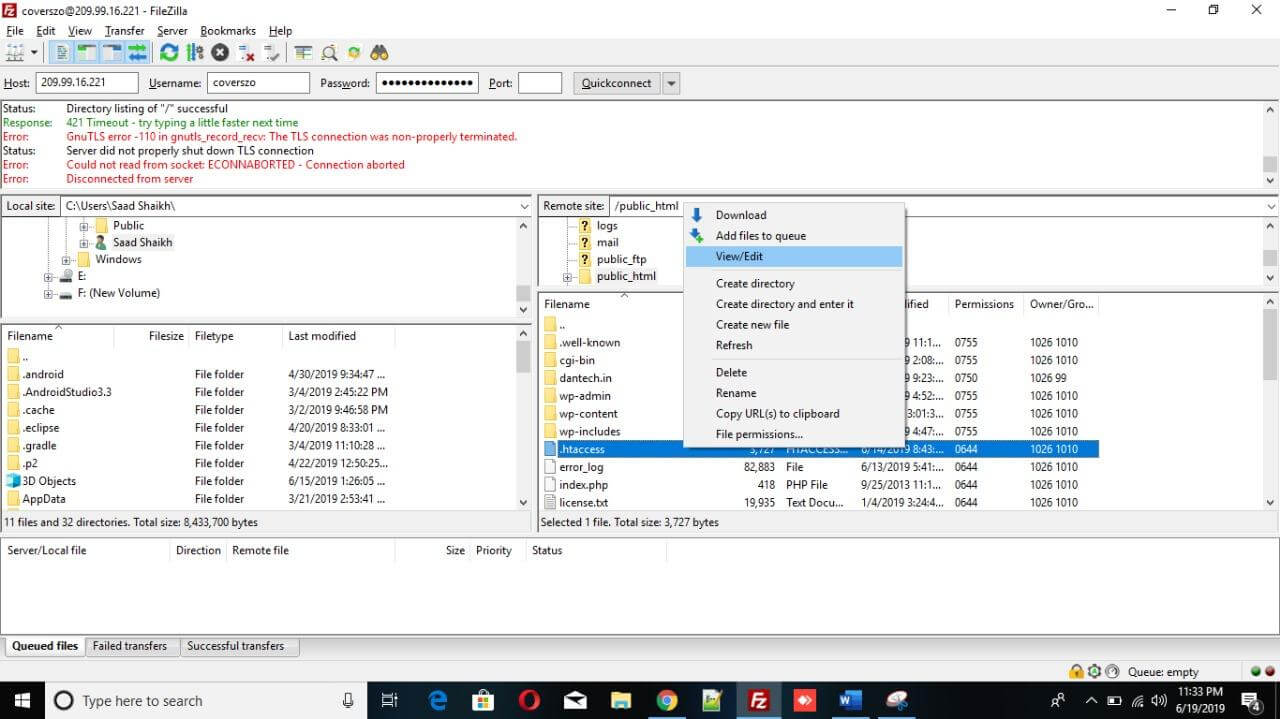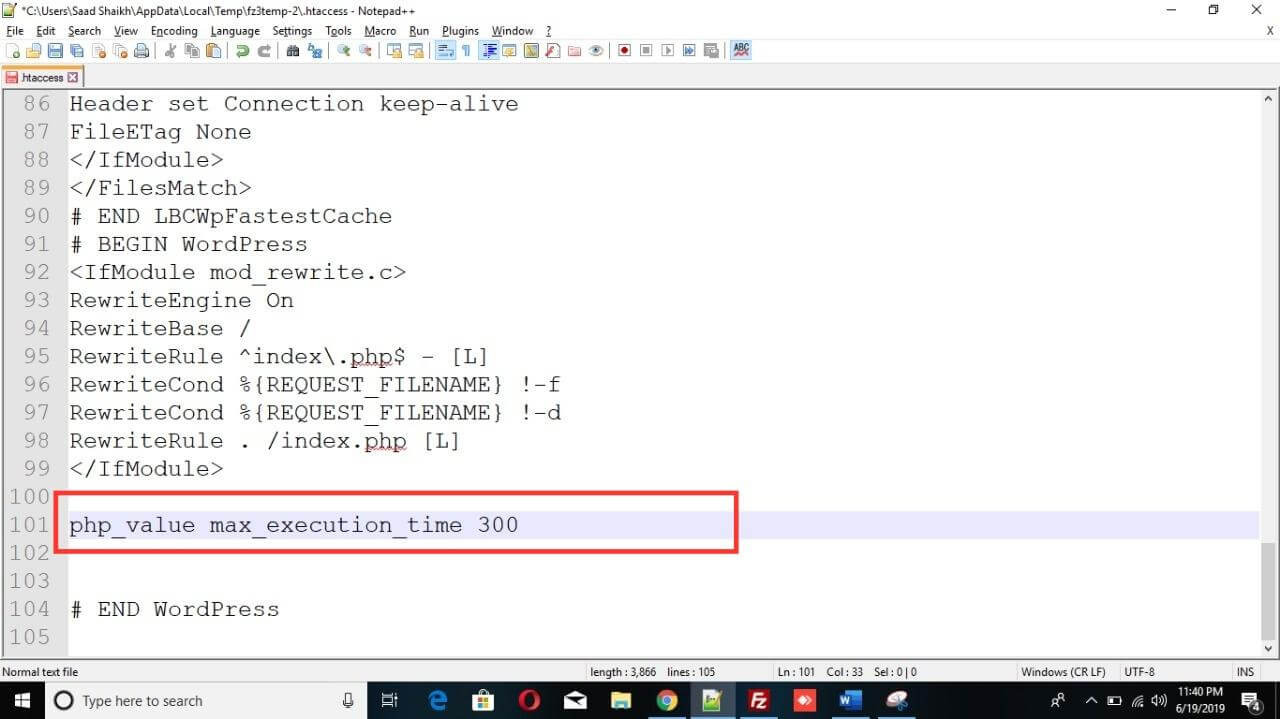How to Fix Maximum Execution Time Exceeded Error in WordPress
Facing a blank white WordPress site can be a testy time. You might be full of ideas to write about and publish but never get quite close to it because of one or the other error.
On WordPress, maximum execution time exceeded error can be a big problem.
But, before we go to the topic on how to fix maximum execution time error, first we will see what the error is about? As WordPress is coded in PHP language, a fail-safe is instituted inside the code to prevent excessive server usage. This fail-safe is in the form of a time limit. This time limit decides for how long a PHP script can run. Each PHP script has to run within the time limit.
Usually, the time limit is set to 30 seconds because it is more than enough time for a good PHP script to run. However, if the script takes too long to run PHP cuts down the execution connection and it results in maximum execution time exceeded error.
Maximum execution time exceeded error is called “fatal error,” and is one of the most common errors seen on WordPress. Don’t be terrified by the name—Despite being known as the fatal error it can be easily resolved. “The Site Is Experiencing Technical Difficulties” this error is shown by WordPress to your visitors depending upon when the error gets triggered. And you will receive an email containing the details of the error which tells which plugin caused the issue if the error is caused by a plugin.
The email will also provide you a link through which you can log in to your dashboard in recovery mode. Once you’re logged in, you can simply solve the error by deactivating or deleting the plugin which is causing the issue. If you don’t want to delete the plugin you can solve the error by using .htaccess file. A simple line of code in the .htaccess file fixes the issue.
But let me show you how to access the .htaccess file first and edit it. Here’s the step by step process.
To access the .htaccess file you have to connect with FTP client. Open the FTP client
Now enter the host, username, and password and click on the Quickconnect button to connect to your website.
Now find a public_html folder and double click to enter in it. Here you will find your .htacess file with wp-admin and wp-content folder.
After you find a .htaccess file you can edit it but before editing the file we recommend you download it first just to be safe.
To download the .htaccess file right click on the file and click on download this will keep a backup in your local folder located on the left side.
After you download and have a backup of your .htaccess file you can edit it.
To edit it just right-click on it and click on view/edit option.
You might love to check the File Exceed problem which is also caused by .htaccess file.
Your file will open in a text editor. Basically, the default text editor in set to notepad but we recommend you to use notepad++ or other text editors. We are using notepad++.
Now you have to add a line code at the bottom of the .htaccess file.
After adding the code save the file. This will set the time limit to 300 seconds which is 5 minutes. Now visit your site and check if the error is solved or not.
You might also love to Fix the too many redirects error in .htaccess file.
Hopefully, with these steps you will get a quick resolution. Do let us know in the comments below if it worked for you.
Author bio: George blogs about tool comparisons on his site that lists the best software, tools, and offers for bloggers.